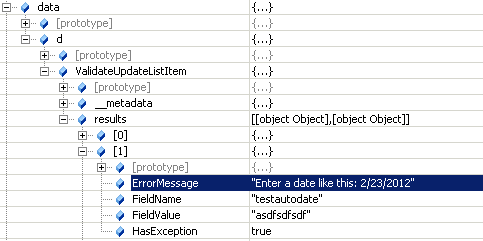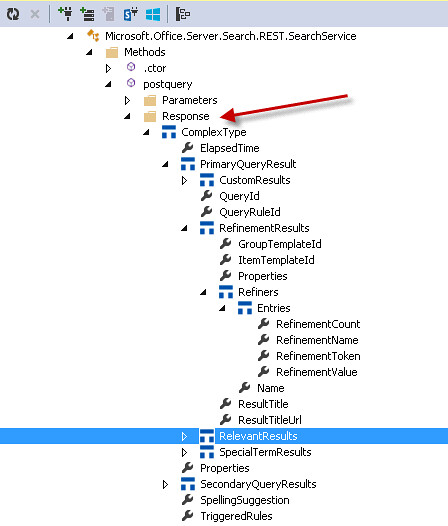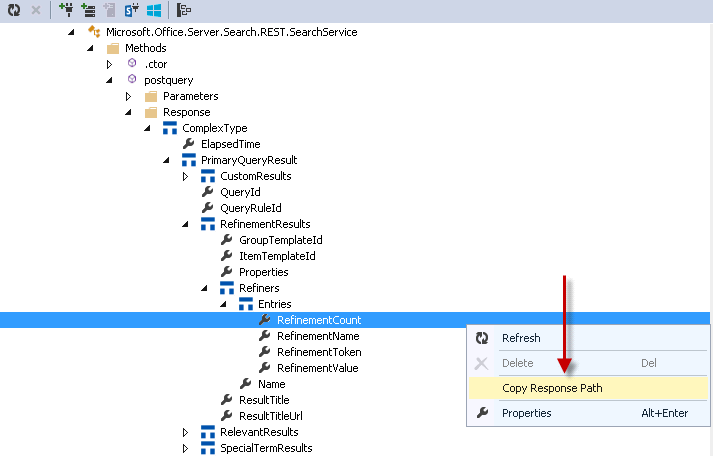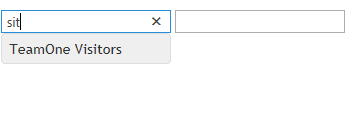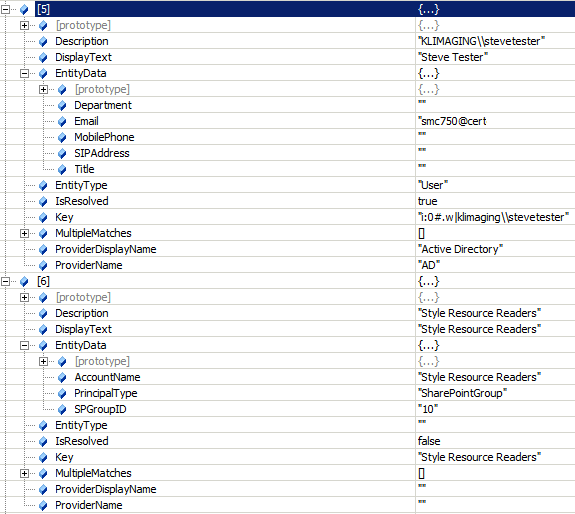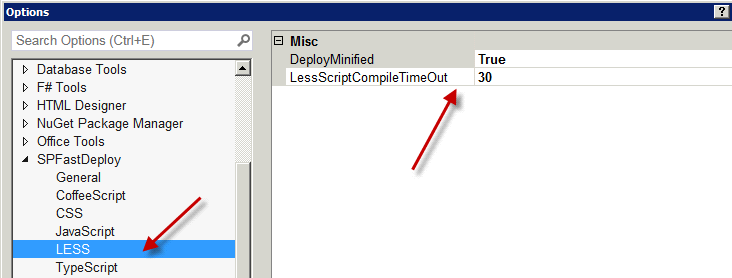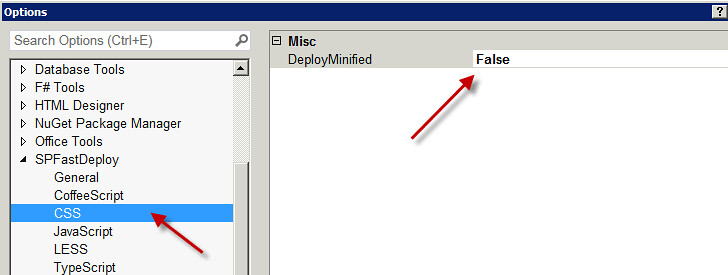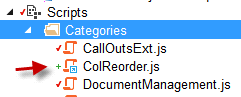In the past six months I have been developing solutions using SharePoint, Azure and ElasticSearch. I wanted to write a post doing a brief comparison between the three search technologies. I also want to voice my concerns and hopes regarding the direction of SharePoint search. Microsoft has created Azure Search which is an abstraction running on top of ElasticSearch. Azure Search is still only in preview however it seems to be Microsoft’s focus for searching in the Cloud. The question is why was the focus not to use SharePoint search? In this post I will try to give you some reasons and why I think SharePoint search needs to incorporate some of the great features you see in ElasticSearch.
What is Unstructured Data?
Application data is seldom just a simple list of keys and values. Typically it is a complex data structure that may contain dates, geo locations, other objects, or arrays of values.
One of these days your going to want to store this data in SharePoint, can you say InfoPath? Trying to do this with SharePoint is the equivalent of trying to squeeze your rich, expressive objects into a very big spreadsheet: you have to flatten the object to fit the document library schema—usually one field per column—basically you lose all the expressive and relational data that your business needs.
Application data can be stored as JavaScript Object Notation, or JSON, as the serialization format for documents. JSON serialization is supported by most programming languages, and has become the standard format used by the NoSQL movement. It is simple, concise, and easy to read.
Consider this JSON document, which represents an invoice:
{
"vendorname": "Metal Container",
"items": [
{
"productdesc": "50 gal cannister",
"productid": 1256,
"productuom": "ea",
"quantity": 12,
"price": 25
},
{
"productdesc": "25 gal drum",
"productid": 1257,
"productuom": "ea",
"quantity": 12,
"price": 10
}
],
"discountamt": 5,
"discountdate": "2014-02-28T00:00:00",
"vendor": 1600,
"duedate": "2014-03-31T00:00:00",
"invoicetotal": 420,
"invoicenumber": 2569
}This invoice object is complex, however the structure and meaning of the object has been retained in the JSON. Azure Search and ElasticSearch are document oriented, meaning that they store entire objects or documents. They also index the contents of each document in order to make them searchable. Document oriented searching indexes, searches, sorts, and filters documents on the whole object not just on key value pairs. This is a fundamentally different way of thinking about data and is one of the reasons document oriented search can perform complex searches.
A Comparison of Searches
![]()
Above is a table listing a few features to compare the search technologies. Granted these are just a few and there are many other factors to compare. All of the features except for “Index Unstructured Data” are features focused on by search consumers.
SharePoint Search
SharePoint has a limit of 100 million indexed items per search service application. However, SharePoint’s strength is in crawling and indexing binary data. The other two do not come close to matching SharePoint’s capabilities. SharePoint has an extendable infrastructure which allows you to add your own custom content filtering and enrichment. SharePoint search out of the box can crawl many different types of file stores making it easy to get up an running. SharePoint’s query language (KQL) is rich enough to allow more knowledgeable developers to create some informative search experiences for users. SharePoint search has a huge advantage over Azure and ElasticSearch when it comes to security trimming search results. SharePoint can trim results to the item level using access control lists associated with the document. SharePoint even has the ability to customize security trimming with a post security interface you can implement.
Keyword Query Language (KQL) syntax reference
Azure Search
According to preliminary documentation one single Azure dedicated search service is limited to indexing 180 million items. This is based on 15 million items per partition with a maximum of 12 partitions per service. As with SharePoint you could increase the number of total items if you created more search services. Azure search does not support crawling and indexing binary data. It is up to you to push or pull the document data into the index. You can push data into the index with with the Azure Search easy to use API in either REST or .NET. Azure Search also supports pulling the data through it’s built in Indexers that support Azure DocumentDB , Azure SQL or Azure hosted SQL. An Azure indexer can be scheduled to periodically run and sync changes with the index. This is very similar to a SharePoint crawl except Azure indexers do not index binary data such as images. Full-Text searching of document object fields is supported. Azure search supports authentication except not on a user level but through an api-key passed through an HTTP header. Theoretically you can control user access through the OData $filter command in the API. Azure has its own query language which uses the basic operators such as ge, ne, gt, lt. It does have some geospatial functions for distance searching.
Azure OData Expression Syntax for Azure Search
Just remember that Azure Search is an abstraction layer that runs on top of ElasticSearch.
ElasticSearch
ElasticSearch is an open source java based free search product that runs on top of Lucene. Lucene search has been around for a while but it is very complex. ElasticSearch is a product that mixes analytics with search and can create some very powerful insights into your index. It can index an unlimited number of items just as long as you have the servers to support it. Horizontally scaling your search could not be easier. This is why it was chosen by Microsoft to be used in Azure. It does not support crawling. It supports pushing data into the index via an easy to use REST API. It also supports pulling data using a pluggable “river” API. Rivers can be plugged in for popular NoSQL databases such as CouchDB and MongoDB. Unfortunately, rivers are now deprecated in version 1.5. However, you should be able to obtain comparable “LogStash” services which will push the data changes into the index. Azure Search more than likely is using LogStash to push data into their own instances of ElasticSearch. Security trimming is limited in ElasticSearch. It supports roles that can be synced with LDAP or AD via the “Shield” product. However, these roles do not offer item level security trimming like SharePoint does. The roles are typically used to limit access to certain indexes. ElasticSearch does support full-text searching of binary data such as images. I successfully achieved this MongoDB and GridFS. However, as with SharePoint storing indexing binary data takes up a lot of storage. ElasticSearch has a full fledged sophisticated query language allowing you to search and compare nested objects within documents all executed through a REST API.
ElasticSearch Query DSL
So What is the Big Deal about Unstructured Data?
Many businesses use SharePoint to store transactional content like forms and images. Through forms processing, complex data can be captured that contains parent and child sectional data. Businesses operate on many types of forms with data being organized on the form for a purpose. For example with an invoice it has child line item details that is important data to a business. If the forms processor can create a JSON object capturing the invoice as an entity, then with a NoSQL repository it can be stored intact. SharePoint on the other hand would force you to store the invoice within two lists, one for the invoice and the other for the line items. From a search perspective you would lose the relationship between the invoice and the invoice’s line items.
Relationships matter when it comes to search. For example account payable departments may use a “three-way matching” payment verification technique to ensure that only authorized purchases are reimbursed, thereby preventing losses due to fraud and carelessness. This technique matches the supplier invoice to the related purchase order by checking what was ordered versus what was billed. This of course would require checking line item detail. Finally, the technique then matches the invoice to a a receiving document ensuring that the quantity received is what was billed.
![]()
Having the ability to store the document data as JSON enables business to automate this process using search technologies that index this type of data. SharePoint does not have this ability, Azure Search’s query language currently is not sophisticated enough to do this. However, ElasticSearch’s query language is capable of matching on nested objects in these types of scenarios. Being able to leverage your search to automate a normally labor intensive process can save a business a lot of money.
Search Makes a Difference
Microsoft is moving in the right direction with search. In Azure Microsoft is building services around NoSQL and NoSQL searching. However, the focus is still more about mobility, social and collaboration. These are important, but many businesses run on transactional data such as forms and images. I would like to see SharePoint have the ability to integrate better with Azure DocumentDB and Search, opening up the query language more to enable the rich query features of ElasticSearch. In addition, it is imperative that Microsoft come up with a better forms architecture enabling the use of JSON rather than XML for storage. This would open many opportunities to leverage search such as automating some transactional content management workflows step, building more sophisticated e-discovery cases and intelligent retention policies.