SharePoint 2010 Code Tips – Turning On and Off Remote Administration and other Tips
What's New in SharePoint 2013 Search (A Developers Perspective) Part One
What’s New in SharePoint 2013 Search (A Developer’s Perspective) Part Two
What’s New In SharePoint 2013 Search (Developers Perspective) Part Three
Customizing SharePoint 2013 Search Display Templates with KnowledgeLake Imaging
SharePoint 2013 Search with REST, App Model and JQuery (Part One)
SharePoint 2013 Search with REST, App Model and JQuery (Part Two)
Making it easy to develop and debug SharePoint 2013 hosted apps
Fast Deploy Visual Studio Extension for SharePoint 2013 Updated
Understanding and Getting SharePoint 2013 Search Managed Properties to Work
Many things have changed with SharePoint 2010 and SharePoint 2013 search. However, managed properties are still the mainstay of a robust search solution allowing users to fine tune their searches using refiners or property restrictions. SharePoint 2013 has a new focus on content driven search which makes understanding how managed properties work even more important. Unfortunately, the documentation on what crawled properties represent in the search schema has not improved. This leads to confusion and an unnecessary trial and error process to get the search schema to return the correct results. Crawled properties are the properties generated from crawling the content in SharePoint. These are then mapped to managed properties sometimes automatically and many times by a search administrator. A good link explaining this process is here on TechNet http://technet.microsoft.com/en-us/library/jj613136.aspx. In this post I will explain some of the strange behavior you may encounter when trying to use SharePoint 2013 Search out of the box and ways to fix the behavior.
What happened to my Auto-Generated managed properties?
SharePoint 2010 has the ability to automatically generate managed properties. This is done by editing the crawled property category and selecting the option to auto-generate managed properties when new crawled properties are discovered. The auto-generated managed properties always matched the type of the crawled property. So if a new date time SharePoint column was discovered, then the crawl process would generate a date time managed property. SharePoint 2013 has put a new twist on this. A new managed property is only auto-generated when a new site column is created and used. What I mean by “used” is that a value must be stored in the content database using the new site column. A second twist is that two new crawled properties are created for each site column. One is in the format of ows_q_{Data Type Code}_{Site Column Internal Name} and another in the format of ows_{Site Column Internal Name}. For example if you had a site column named salesdate the two crawled properties generated would look like the picture below:

The auto-generated managed property is named {Site Column Internal Name}+OWS+{Data Type Code}. Some examples of the date type codes are DATE,BOOL, CHCS (CHOICE), and GUID. Unfortunately,the new managed property generated is always a text data type. This is apparently by design for some unknown reason. A problem arises if you want to use the auto-generated property in a property restriction within a query transformation. For example, if the site column is a date time type and you want to use operators like < or > with the auto-generated text managed property it will produce a syntax error. The auto-generated managed properties are rather useless if they are mapped to non-text crawled properties.
You should avoid using the auto-generated managed property and create your own with the correct data type and map it to the crawled property named just with “ows_”, in this case ows_salesdate.
I am not sure why this auto-generation process is set up and there seems to be no option to turn if off.
Where is my title for my Microsoft Word file?
One of the biggest problems I am hearing about SharePoint 2013 search is that the title managed property for Microsoft Word files shows the first line in the content of the document and not the title that is given to it when it is uploaded to SharePoint. In SharePoint 2010 you could turn this behavior off by setting the enableOptimisticTitleOverride to zero in the HKLM\SOFTWARE\Microsoft\Office Server\14.0\Search\Global\Gathering Manager registry entry. This no longer works in SharePoint 2013. The work around on this is to create a new managed property and map the TermTitle and Title crawled properties. Trying to do this on the out of the box Title managed property has no effect. This behavior is very inconvenient for search administrators. Once again there seems to be no reasoning around this.
What is going on with the ContentType managed property?
Searching on the ContentType managed property in SP2010 did not work since is was not retrievable. In SP2013 the ContentType managed property can be retrieved but using it to search for a contenttype name does not work. The ContentType managed property is mapped to two crawled properties ows_ContentType and Basic:5. SP2013 stores both the contenttype name and the mime type name in this managed property.

The best way to search on the name of a contenttype is to use the new SPContentType managed property. This is mapped only to the ows_ContentType crawled property. You must make sure to mark this managed property as Retrievable in order to display it in the search results.
Why does my PDF file’s last modified date never change?
After uploading and crawling a PDF file the LastModifiedTime managed property value never changes. This is caused by the managed property storing the value from the actual modified property stored in the document. To fix this problem you must re-order the crawled property mappings of the LastModifiedTime managed property. First start by checking the option to “Include content from the first crawled property that is not empty, based on the specified order” then make the ows_Modified crawled property first in the list. Finally do a full crawl. It appears the LastSavedDateTime crawled property represents the last modified property in the document.
Who is creating these documents?
When searching you may want to see who created the document in your search results. Unfortunately, the Author managed property will bring back a string that contains the claims identifier for the user who created the document.

This of course is not very user friendly. I looked at the CreatedBy managed property and this managed property does not return anything. To fix this add ows_created_x0020_by and move the Internal:105 and Internal:3 to the top of the crawled properties mappings and make sure the “Include content from the first crawled property that is not empty, based on the specified order” is checked. Make sure to do a full crawl.

You still need to experiment with the SharePoint 2013 search schema
The documentation on what crawled properties represent in SharePoint search is still missing after all these years. This is unfortunate because it causes so many unnecessary full crawls. How would anyone know what Internal:5 or Basic:105 represent? This prevents search administrators from building an effective search schema. A possible way of documenting these may be to plug into the new Content Enrichment web service and document what some of these unknown crawled properties represent. Sounds like fun. Maybe I will post the results here.
SharePoint 2013 Code Tips – Setting a Managed Metadata Field with the Client Object Model(CSOM and JSOM)
This is my first blog post on SharePoint 2013 code tips. I am going to start this series by tackling a problem most SharePoint developers have run across when using the client object model with SharePoint 2010. The problem is updating managed metadata fields. Fortunately, this has become easier in SP2013 with the new Microsoft.SharePoint.Taxonomy.Client and the SP.Taxonomy.js file in JSOM. I wrote a blog post about updating managed metadata fields in SP2010 and you can read it here SP2010 Managed Metadata . I explained how you had to update two fields when updating managed metadata. This was confusing and error prone. Now you no longer need to update the additional field. In this post I will show you how to do this using both the managed CSOM and JSOM in the app model. I will cover updating single and multi valued managed metadata fields and a few things about accessing lists outside of the application host in Office 365. The code for this article can be found here Managed Metadata Code Samples
Updating Managed Metadata using CSOM
In order to update a managed metadata field in SP2010 you had to update two fields. One was the managed metadata field itself and the other was it’s corresponding backing text field. This was very cumbersome. First you had to use the managed metadata’s SchemaXml property to parse out the ID of its backing field and then use this ID to set the backing field. Fortunately, the new Microsoft.SharePoint.Client.Taxonomy namespace in SP2013 has made this much easier. No longer do you need to update two fields. It is also much easier to lookup the GUID for a term. The GUID is needed to update managed metadata fields. In SP2010 you needed to call the Taxonomy web service to get these and parsing the returned xml was a nightmare. The following code uses the managed SharePoint 2013 client object model to either update a single managed metadata value field or a multi-valued metadata field. The method takes a site URL, list name, item ID, the name of the managed metadata field and the label of the term. The caller of the method does not have to know anything about the term or field since the code will do all the work to get the appropriate information.
public static void SetManagedMetaDataField(string siteUrl,
string listName,
string itemID,
string fieldName,
string term)
{
ClientContext clientContext = new ClientContext(siteUrl);
List list = clientContext.Web.Lists.GetByTitle(listName);
FieldCollection fields = list.Fields;
Field field = fields.GetByInternalNameOrTitle(fieldName);
CamlQuery camlQueryForItem = new CamlQuery();
string queryXml = @""; !@itemid
camlQueryForItem.ViewXml = queryXml.Replace("!@itemid", itemID);
ListItemCollection listItems = list.GetItems(camlQueryForItem);
clientContext.Load(listItems, items =>; items.Include(i =>; i[fieldName]));
clientContext.Load(fields);
clientContext.Load(field);
clientContext.ExecuteQuery();
TaxonomyField txField = clientContext.CastTo(field);
string termId = GetTermIdForTerm(term, txField.TermSetId, clientContext);
ListItem item = listItems[0];
TaxonomyFieldValueCollection termValues = null;
TaxonomyFieldValue termValue = null;
string termValueString = string.Empty;
if (txField.AllowMultipleValues)
{
termValues = item[fieldName] as TaxonomyFieldValueCollection;
foreach (TaxonomyFieldValue tv in termValues)
{
termValueString += tv.WssId + ";#" + tv.Label + "|" + tv.TermGuid + ";#";
}
termValueString += "-1;#" + term + "|" + termId;
termValues = new TaxonomyFieldValueCollection(clientContext, termValueString, txField);
txField.SetFieldValueByValueCollection(item,termValues);
}
else
{
termValue = new TaxonomyFieldValue();
termValue.Label = term;
termValue.TermGuid = termId;
termValue.WssId = -1;
txField.SetFieldValueByValue(item, termValue);
}
item.Update();
clientContext.Load(item);
clientContext.ExecuteQuery();
}
The code uses the CSOM taxonomy classes TaxonomyFieldValueCollection and TaxonomyFieldValue. These make it easier for setting the different properties that are required for managed metadata values. Also the new TaxonomyField class enables the code to check whether the field accepts multiple values by using the AllowMultipleValues property. Also, these new classes expose methods for updating the field. You no longer set the field value directly on the item. The example above shows how you can append a new term to an existing group of terms. Finally, below is the code for the GetTermIdForTerm method which uses the new CSOM capabilities to search for a term’s unique ID based on a given term label using the new LabelMatchInformation class.
public static string GetTermIdForTerm(string term,
Guid termSetId, ClientContext clientContext)
{
string termId = string.Empty;
TaxonomySession tSession = TaxonomySession.GetTaxonomySession(clientContext);
TermStore ts = tSession.GetDefaultSiteCollectionTermStore();
TermSet tset = ts.GetTermSet(termSetId);
LabelMatchInformation lmi = new LabelMatchInformation(clientContext);
lmi.Lcid = 1033;
lmi.TrimUnavailable = true;
lmi.TermLabel = term;
TermCollection termMatches = tset.GetTerms(lmi);
clientContext.Load(tSession);
clientContext.Load(ts);
clientContext.Load(tset);
clientContext.Load(termMatches);
clientContext.ExecuteQuery();
if (termMatches != null && termMatches.Count() > 0)
termId = termMatches.First().Id.ToString();
return termId;
}
What about Office 365 and JSOM
Implementing the same CSOM code in JSOM to run in Office 365 proved to be much more complex. For example, the code needs to lookup the term’s GUID before you can update the field.The CSOM is easier since it is synchronous and the calling thread waits until the lookup is completed. However when using JSOM you must make all your calls asynchronously. So in the code below subsequent calls must be made in the success call back functions. This of course makes the code hard to follow. The asynchronous requirement of JSOM also forced me to make the GetTermIdForTerm method asynchronous. In Office 365 to access lists residing in the hosting web you must set up a new SP.AppContextSite object in order to get the host web and list. All the same classes that are available in CSOM are also available in JSOM. The Taxonomy classes are contained in the SP.Taxonomy.js file and is not loaded by default. So you must make sure this is loaded.
function SetManagedMetaDataField(listName,
itemID,
fieldName,
term) {
appweburl = decodeURIComponent(getQueryStringParameter('SPAppWebUrl'));
hostweburl = decodeURIComponent(getQueryStringParameter('SPHostUrl'));
context = new SP.ClientContext(appweburl);
factory = new SP.ProxyWebRequestExecutorFactory(appweburl);
context.set_webRequestExecutorFactory(factory);
appContextSite = new SP.AppContextSite(context, hostweburl);
var list = appContextSite.get_web().get_lists().getByTitle(listName);
var item = list.getItemById(itemID);
var field = list.get_fields().getByInternalNameOrTitle(fieldName);
var txField = context.castTo(field, SP.Taxonomy.TaxonomyField);
context.load(field);
context.load(txField);
context.load(item);
context.executeQueryAsync(
function () {
var termSetId = txField.get_termSetId().toString();
var termId;
getTermIdForTerm(function success(id) {
termId = id;
var value = item.get_item(fieldName);
var terms = new Array();
if (txField.get_allowMultipleValues()) {
var enumerator = value.getEnumerator();
while (enumerator.moveNext()) {
var tv = enumerator.get_current();
terms.push(tv.get_wssId() + ";#" + tv.get_label() + "|" + tv.get_termGuid());
}
terms.push("-1;#" + term + "|" + termId);
termValueString = terms.join(";#");
termValues = new SP.Taxonomy.TaxonomyFieldValueCollection(context, termValueString, txField);
txField.setFieldValueByValueCollection(item, termValues);
}
else {
var termValue = new SP.Taxonomy.TaxonomyFieldValue();
termValue.set_label(term);
termValue.set_termGuid(termId);
termValue.set_wssId(-1);
txField.setFieldValueByValue(item, termValue);
}
item.update();
context.executeQueryAsync(
function () {
alert('field updated');
}, function (sender, args) {
alert(args.get_message() + '\n' + args.get_stackTrace());
});
}, function (sender, args) {
alert(args.get_message() + '\n' + args.get_stackTrace());
},context, term, termSetId);
}, function error(err) {
alert(err.get_message());
});
}
function getTermIdForTerm(success, error, clientContext, term, termSetId)
{
var termId = "";
var tSession = SP.Taxonomy.TaxonomySession.getTaxonomySession(clientContext);
var ts = tSession.getDefaultSiteCollectionTermStore();
var tset = ts.getTermSet(termSetId);
var lmi = new SP.Taxonomy.LabelMatchInformation(clientContext);
lmi.set_lcid(1033);
lmi.set_trimUnavailable(true);
lmi.set_termLabel(term);
var termMatches = tset.getTerms(lmi);
clientContext.load(tSession);
clientContext.load(ts);
clientContext.load(tset);
clientContext.load(termMatches);
context.executeQueryAsync(
function () {
if (termMatches && termMatches.get_count() > 0)
termId = termMatches.get_item(0).get_id().toString();
success(termId);
}, function (sender, args) {
error(args);
});
}
function getQueryStringParameter(p) {
var params =
document.URL.split("?")[1].split("&");
var strParams = "";
for (var i = 0; i < params.length; i = i + 1) {
var singleParam = params[i].split("=");
if (singleParam[0] == p)
return singleParam[1];
}
}
Managed Metadata and SharePoint 2013
Managed metadata remote API has become a full citizen in SharePoint 2013. The taxonomy web service has been deprecated and replaced with a CSOM and JSOM client API allowing you to standardize on one remote api. Unfortunately, there is no support for manage metadata manipulation in the SharePoint 2013 REST api. So you will be forced to mix in JSOM into your REST applications for managed metadata.
SharePoint Server MVP 2013
Once again I am very grateful to be honored with my 5th Microsoft SharePoint MVP award. It is great to be included with other incredible SharePoint professionals in the community. I look forward to another technically challenging year. SharePoint 2013 is consuming most of the community’s time and the need to help others has never been greater. I also want to thank KnowledgeLake for an awesome place to work and the technical environment to continue my passion for SharePoint.
Speed up Tiff file processing with Microsoft Windows Imaging Components (WIC)
This post is about speeding up processing of Tiff files in your imaging solutions. For years developers have relied on the System.Drawing namespace (GDI+) to process tiff files and for years we have suffered with the dreaded “GDI+ generic error” error message. Sometimes the error would only occur in certain environments. Urban legend says that GDI+ had changed from Windows 2008 server to Windows 2008 R2. Developers could replicate the errors on R2 but not on non-R2 servers. Microsoft has also stated that GDI+ should not be used in a server environment System.Drawing Namespace:
“Caution:
Classes within the System.Drawing namespace are not supported for use within a Windows or ASP.NET service. Attempting to use these classes from within one of these application types may produce unexpected problems, such as diminished service performance and run-time exceptions. For a supported alternative, see Windows Imaging Components.”
Well that is a tell tale sign to move to the alternative of Windows Imaging Components Overview. WIC is located in the presentationcore and windowsbase assemblies providing access to the classes via the System.Windows.Imaging and System.Windows.Imaging.Media namespaces. The framework was added in .Net 3.0. The main benefits of the WIC framework is that it enables application developers to perform image processing operations on any image format through a single, consistent set of common interfaces, without requiring prior knowledge of specific image formats. Basically it removes all the encoding lookups and stream/bitmap management you have to deal with in GDI+. It also provides an extensible "plug and play" architecture for image codecs, pixel formats, and metadata, with automatic run-time discovery of new formats.
What is so special about WIC?
In my experience GDI+ and Tiff processing errors were produced when working with tiff files that contained either mixed resolutions or mixed color (black/white and color) pages. These would occur on Windows 2008 R2 but not on Windows 2008. Using WIC this problem has disappeared and WIC can handle these types of tiffs without a problem. Coding with GDI+ especially with scanning solutions where multiple single page tiffs need to be combined into one is needlessly complicated. Having to keep all the single page bitmaps and the underlying streams open while writing to the destination multipage tiff stream required more code to manage memory and cleanup. WIC manages the memory and cleanup for you. WIC’s biggest benefit has come in terms of performance. WIC’s built-in caching and memory management is approximately 69% faster than GDI+ when splitting and joining tiff files. Below are some number comparisons between the two frameworks:
| Framework | Split 500 pages | Join 500 pages |
| GDI+ | 32 Seconds | 31 Seconds |
| WIC | 10 Seconds | 9 Seconds |
Real world example
So on average GDI+ can process a tiff page every .064 seconds and WIC can process a tiff page every .020 seconds. This does not sound like much but it can add up especially with tiff files with many pages. Lets say you scan in approximately 15000 2 page documents a day, so how much faster would this be per day? The more pages you have the more it adds up. It could speed up scanning by days.
| Number of Documents | Pages per document | Seconds per page | Total time |
| 15000 | 2 | .064 | 32 minutes |
| 15000 | 2 | .020 | 10 minutes |
| 15000 | 500 | .064 | 133 hours |
| 15000 | 500 | .020 | 42 hours |
Easy coding with WIC
Below are code examples used in the performance testing for splitting and joining tiff files using the two frameworks. What you should notice is how much cleaner the code is using WIC. GDI+ requires you to iterate the pages using the SelectActiveFrame method and WIC is much more intuitive iterating through the frames collection of the decoder. The WIC framework comes with built-in encoders and decoders for png, gif, jpg, bmp, and tiff. The encoders and decoders all inherit from a base class which enables you to write polymorphic code to handle them. GDI+ lacks this requiring developers to come up with their own methods of abstracting away the different encoding parameters needed to create different formats.
public static void JoinTiffWIC()
{
TiffBitmapEncoder newFileEncoder = new TiffBitmapEncoder();
TiffBitmapDecoder originalFileDecoder = null;
DirectoryInfo di = new DirectoryInfo("c:\\tiffs");
foreach (FileInfo fi in di.GetFiles())
{
using (Stream documentStream = fi.OpenRead())
{
originalFileDecoder = new TiffBitmapDecoder(documentStream,
BitmapCreateOptions.PreservePixelFormat, BitmapCacheOption.OnLoad);
newFileEncoder.Frames.Add(originalFileDecoder.Frames[0]);
}
}
using (FileStream stream = File.Create("c:\\tiffsOut\\" + Guid.NewGuid().ToString() + ".tiff"))
{
newFileEncoder.Save(stream);
}
}
public static void JoinTiffGDI()
{
DirectoryInfo di = new DirectoryInfo("c:\\tiffs");
Stream documentStream = null;
GDI.Bitmap bmp = null;
GDI.Bitmap newFile = null;
Listpages = new List ();
GDIImaging.EncoderParameters multiParms = new GDIImaging.EncoderParameters(1);
GDIImaging.EncoderParameters singleParms = new GDIImaging.EncoderParameters(1);
GDIImaging.EncoderParameters saveParms = new GDIImaging.EncoderParameters(1);
multiParms.Param[0] = new GDIImaging.EncoderParameter(GDIImaging.Encoder.SaveFlag, (long)GDIImaging.EncoderValue.MultiFrame);
singleParms.Param[0] = new GDIImaging.EncoderParameter(GDIImaging.Encoder.SaveFlag, (long)GDIImaging.EncoderValue.FrameDimensionPage);
saveParms.Param[0] = new GDIImaging.EncoderParameter(GDIImaging.Encoder.SaveFlag, (long)GDIImaging.EncoderValue.Flush);
GDIImaging.ImageCodecInfo tiffCodecInfo = (from c in GDIImaging.ImageCodecInfo.GetImageEncoders()
where c.FormatID.Equals(GDIImaging.ImageFormat.Tiff.Guid)
select c).FirstOrDefault();
foreach (FileInfo fi in di.GetFiles())
{
documentStream = fi.OpenRead();
bmp = new GDI.Bitmap(documentStream);
bmp.SelectActiveFrame(GDIImaging.FrameDimension.Page, 0);
pages.Add(bmp);
}
using (MemoryStream fs = new MemoryStream())
{
for (int i = 0; i < pages.Count; i++)
{
if (i == 0)
{
newFile = pages[i];
newFile.Save(fs, tiffCodecInfo, multiParms);
}
else
{
newFile.SaveAdd(pages[i], singleParms);
}
}
newFile.SaveAdd(saveParms);
}
}
public static void SPlitTiffWIC(string fileName)
{
TiffBitmapEncoder newFileEncoder = null;
FileInfo fi = new FileInfo(fileName);
using (Stream documentStream = fi.OpenRead())
{
TiffBitmapDecoder originalFileDecoder = new TiffBitmapDecoder(documentStream,
BitmapCreateOptions.PreservePixelFormat, BitmapCacheOption.None);
foreach (BitmapFrame frame in originalFileDecoder.Frames)
{
newFileEncoder = new TiffBitmapEncoder();
newFileEncoder.Frames.Add(frame);
using (FileStream stream = File.Create("c:\\tiffs\\" + Guid.NewGuid().ToString() + ".tiff"))
{
newFileEncoder.Save(stream);
}
}
}
}
public static void SPlitTiffGDI(string fileName)
{
FileInfo fi = new FileInfo(fileName);
GDIImaging.EncoderParameters multiParms = new GDIImaging.EncoderParameters(1);
multiParms.Param[0] = new GDIImaging.EncoderParameter(GDIImaging.Encoder.SaveFlag, (long)GDIImaging.EncoderValue.MultiFrame);
GDIImaging.ImageCodecInfo tiffCodecInfo = (from c in GDIImaging.ImageCodecInfo.GetImageEncoders()
where c.FormatID.Equals(GDIImaging.ImageFormat.Tiff.Guid)
select c).FirstOrDefault();
using (Stream documentStream = fi.OpenRead())
{
using (GDI.Bitmap bp = new GDI.Bitmap(documentStream))
{
GDIImaging.FrameDimension fd = new GDIImaging.FrameDimension(bp.FrameDimensionsList[0]);
int pageCount = bp.GetFrameCount(fd);
for (int i = 0; i < pageCount; i++)
{
bp.SelectActiveFrame(fd, i);
bp.Save("c:\\tiffs\\" + Guid.NewGuid().ToString() + ".tiff", tiffCodecInfo, multiParms);
}
}
}
}
This code is for illustration purposes only. The GDI+ code that joins tiffs does not dispose of all the bitmaps that are created and leaks memory. It points out that you must handle the disposal of many bitmaps and streams whereas, with WIC this not required. The slowness from using GDI+ appears to be from calling the bitmap’s SaveAdd method multiple times. I originally thought it might be from writing to disk so I used a stream and this made no difference. It appears GDI+ has a lot of overhead encoding on each SaveAdd. WIC is optimized for navigating frames (pages) in memory and has a few options for caching the metadata needed for encoding. Memory consumption can be optimized using the BitmapCacheOption.None. However, if you do this and close the decoder’s stream before calling the encoder’s save method you will get an error. You must use either BitmapCacheOption.onLoad or BitmapCacheOption.onDemand to encode with the source decoder’s stream closed. Even when caching is enabled memory consumption was minimal.
Clear, Efficient and Fast
Compared to GDI+ WIC enables to you write clearer, more efficient and faster code for processing tiffs. The code is clearer since you don’t need to build the scaffolding for cleaning up bitmaps. WIC is more efficient since it does the clean up and has built in caching. Faster, because of optimized encoding. Experiment with WIC and you will discover it can do many things easier such as reading and writing annotations and creating custom metadata. It can also create thumbnails and manipulate images.
How to Turn Off Auto Generated Managed Properties in SharePoint 2013 Search
Managed properties are still the mainstay of a robust search solution allowing users to fine tune their searches using refiners or property restrictions. Since SharePoint 2010 managed properties have had the ability to be auto created. Auto generated managed properties can be either a benefit or a nightmare depending on how you look at it. They can be a benefit if in you have a system to govern the creation of site columns and content types. In this case auto generated managed properties are created and mapped to crawled properties as they are discovered which prevents you from having to do full crawls. It also helps your users have readily available managed properties for property restriction searches if they know the naming rules. This can save administrators time. On the other hand, if you have no governance in place for the creation of site columns and content types, then your search schema can become hard to manage and users become confused on what certain managed properties represent. In SharePoint 2010 you had to turn this on by editing the crawled property category and checking the “Automatically generate a new managed property for each crawled property discovered in this category”.

This option has disappeared in SharePoint 2013. Out of the box SharePoint will auto generate a managed property for every new site column that either a full or incremental crawl discovers. These auto generated managed properties are useless if the site columns are numeric or date/time types as described in my previous blog posting Understanding and Getting SharePoint 2013 Search Managed Properties to Work. Unfortunately, I thought there was no way to turn this off. In SharePoint 2013 the crawled property category edit screen has three options under the new “Bulk Crawled Property Settings” section. The options are Searchable, Queryable, and Retrievable. If any new site column crawled properties are discovered then a new managed property will be created with these attributes set to true if they are checked. Out of the box none of these are checked.

Three steps to turn off auto generated managed properties
The first step is to make sure Searchable, Queryable, and Retrievable are not checked. Hey wait a minute! These are unchecked out to the box and the managed properties are still getting generated. Yes that is correct. The second step is to check them and then save the category changes, then uncheck them and save them again. The default search schema out of the box has the category set up to auto generate the managed properties but the UI does not reflect it. The third step is to do an IIS reset on at least the Central Administration server. Once you completed these steps you will have control of your search schema.
Convenience or Manageability your decide
I like choice, especially in SharePoint. Initially, I did not understand why the choice to auto generate managed properties was taken away in SharePoint 2013. However, with SharePoint Online it makes sense to auto generate managed properties by default so these can show up in the site collection search schema automatically, making management of your online environment easier. I like having the choice for SharePoint on-premise which allows me as an administrator to control the growth, naming and mapping of the search schema. If you have been struggling trying to understand why in some environments auto generated manage properties occur and in others it does not, then I hope this post helps you make the behavior consistent.
SharePoint 2013 REST Code Tips
I have been doing a lot of Office 365 coding lately and strictly using typescript, javascript and the SharePoint 2013 REST API. The REST API is easy to use but the documentation around what you can and cannot do with REST is incomplete. In this post I will give you a few tips on what you can do with the REST API. All of these examples will be used in the context of a SharePoint app. So they will include code to go against the host web that is hosting the app.
Provision a Site Column
You may have a scenario where your app will want to create a new site column on the fly. The following example uses the REST API to create a new site column. Note that you must set the FieldTypeKind value. This maps back to the server side object model’s SPFieldType enumeration. It must be an integer value. For example if you want to create a text field then use 2. The REST API does not utilize enumerations. So how did I figure out that I needed to use the name “FieldTypeKind” in the REST call? By examining the Microsoft.SharePoint.Client object model. The majority of the time you can set the values using these names when using the REST API. With the REST API you just add to the collections by constructing a URL to the collection and posting the data. It is important to remember to use the _metadata value in order to tell the server the type of object that is in your payload. Another important point is that any time you are creating or updating SharePoint data you must include the request digest value in your request.
function provisionSiteColumn() {
appweburl = decodeURIComponent(getQueryStringParameter('SPAppWebUrl'));
hostweburl = decodeURIComponent(getQueryStringParameter('SPHostUrl'));
var fieldType = 2;
var fieldInternalName = "NewCol5";
var fieldDisplayName ="NewCol5";
var fieldGroup = "Custom Columns";
var fieldRequired = false;
var fieldHidden = false;
$.ajax(
{
url: appweburl + "/_api/SP.AppContextSite(@target)/web/fields?@target='" +
hostweburl + "'",
type: "POST",
data: JSON.stringify({
'__metadata': { 'type': 'SP.Field' }, 'FieldTypeKind': fieldType,
'InternalName': fieldInternalName, 'Title': fieldDisplayName,
'Group': fieldGroup, 'Required': fieldRequired, 'Hidden': fieldHidden
}),
headers: {
"accept": "application/json;odata=verbose",
"content-type": "application/json;odata=verbose",
"X-RequestDigest": $("#__REQUESTDIGEST").val()
},
success: function (data) {
var d = JSON.parse(data.body);
},
error: function (err) {
alert(JSON.stringify(err));
}
})
}Retrieve the Choices for a SharePoint Choice Column
Another useful tip is getting the choices for a SharePoint choice column. This can be used when you are creating your own custom new and edit forms for your app. The choices can be bound to a html list so the user can choose the appropriate value. The example below is generic and passes in the name of the list and choice field. Note that it adds the SELECT command to get the choices collection of the field and uses the FILTER command to get the choice column. It also utilizes the jQuery deferred object so the calling code can wait on the asynchronous call.
function getFieldChoices(fieldName, listName) {
var dfd = $.Deferred();
hostweburl = decodeURIComponent(getQueryStringParameter('SPHostUrl'));
appweburl = decodeURIComponent(getQueryStringParameter('SPAppWebUrl'));
var urlTemplate = appweburl + "/_api/SP.AppContextSite(@target)/web/lists/getbytitle('#mylist')/fields?@target='" + hostweburl + "'&$select=Choices&$filter=Title eq '#myfield'";
var url = urlTemplate.replace("#mylist", listName).replace("#myfield", fieldName);
$.ajax({
headers: { "Accept": "application/json;odata=verbose" },
contentType: 'application/json',
url: url,
success: function (data) {
var result = data.d.results[0].Choices.results;
var i = result.length;
dfd.resolve(result);
},
error: function (err) {
dfd.reject(err);
}
});
return dfd;
}Call multiple asynchronous functions and wait for them all to complete
One of the biggest challenges when writing asynchronous code is chaining multiple function calls together. The best approach is to use jQuery promises in your asynchronous functions shown in the previous example. If your code needs to do multiple steps (function calls) before you can continue the next step, then use the jQuery $.when.apply function. This function will take an array of functions that return a promise and execute them in order of the array, and then execute a done function after they have all completed. The sample code below will create three function calls that call the SharePoint JSOM to retrieve all the terms for a given term set. Each function gets a different term set ID. The code then calls the $.when.apply and checks the counts of the terms after all functions have been executed.
function execMultipleRequests() {
var tsIds = ["626db900-c668-45d0-b673-f43b6929f81f",
"626db900-c668-45d0-b673-f43b6929f81f",
"626db900-c668-45d0-b673-f43b6929f81f"];
var functionCalls = [];
functionCalls = $.map(tsIds, function (id) {
var context = SP.ClientContext.get_current();
var taxSession = SP.Taxonomy.TaxonomySession.getTaxonomySession(context);
var termStores = taxSession.get_termStores();
var termStore = taxSession.getDefaultSiteCollectionTermStore();
var dfd = $.Deferred();
termSet = termStore.getTermSet(id);
terms = termSet.getAllTerms();
context.load(terms);
context.executeQueryAsync(
function() {
dfd.resolve(terms);
},
function(sender, args) {
dfd.reject(args);
});
return dfd.promise();
});
$.when.apply($, functionCalls).done(function (results) {
$.each(arguments, function (k, v) {
alert(v.get_count().toString());
})
}).fail(function (e) {
var i = e;
});
}You can read more about the jQuery when function here http://api.jquery.com/jQuery.when/
Set the Default Value for a Column
Recently there was a scenario where I needed to set the default value for a managed metadata field and I needed do this with a REST call. The sample below accomplishes this. Once again it is a generic function taking the list, field and default value as arguments. The important thing to note is to use the "IF-MATCH": "*", "X-Http-Method": "MERGE" header values.
function setDefaultMMValue(listName, fieldName, defaultValue) {
appweburl = decodeURIComponent(getQueryStringParameter('SPAppWebUrl'));
hostweburl = decodeURIComponent(getQueryStringParameter('SPHostUrl'));
urlTemplate = appweburl + "/_api/SP.AppContextSite(@target)/web/lists/getbytitle('#ListName')/fields/getbytitle('#FieldName')?@target='" +
hostweburl + "'";
updateUrl = urlTemplate.replace("#ListName", listName).replace("#FieldName", fieldName);
$.ajax({
async:false,
url: updateUrl,
type: "POST",
data: JSON.stringify({
"__metadata": { type: "SP.Field" },
DefaultValue: defaultValue
}),
headers: {
Accept: "application/json;odata=verbose",
"Content-Type": "application/json;odata=verbose",
"X-RequestDigest": jQuery("#__REQUESTDIGEST").val(),
"IF-MATCH": "*",
"X-Http-Method": "MERGE"
},
success: function (data) {
},
error: function (data) {
alert(JSON.stringify(data));
}
});
}The REST API is not equal to the CSOM
I hope you can find some use from these REST coding tips. The REST api is easier to use than the javascript implementation of the client object model but it can only do a small fraction of what the CSOM can do. However, this may not be true and only be caused by lack of good documentation on the capabilities of the REST API. I am currently researching a way to easily discover REST capabilities in the server object model using reflection. Putting the pieces together is proving to be very difficult. Eventually, either myself or Microsoft should provide you a Visual Studio extension to let you right click on a server object model method and display a REST code snippet example on how to use it. Dream, dream, dream.
More SharePoint 2013 REST Code Tips
I continue to use the SharePoint 2013 REST api when ever I can. It simplifies my java script code and does not require that I include all the JSOM dependent java script files. It is truly amazing what you can accomplish with this REST api. Unfortunately, it’s secrets are difficult to decipher. So once again I am going to list some example code to hopefully help you be more productive with the REST api. These code examples do various things but may give you insight into what the REST api is capable of.
Logging Analytics Usage Events
There are many undiscovered REST method calls in SP2013 and one I thought might be useful is the ability to log analytic usage events from your SharePoint app. Using this you can add usage metrics about your app to the standard analytics reporting.
function logUsageEvent() {
var restSource = decodeURIComponent(getQueryStringParameter("SPAppWebUrl"))
+ "/_api/Microsoft.SharePoint.Administration.SPAnalyticsUsageService/logevent"
$.ajax(
{
url: restSource,
method: "POST",
data:JSON.stringify( {
usageEntry: {
"__metadata": { "type": "Microsoft.SharePoint.Administration.UsageEntry" },
"EventTypeId": 1,
"ItemId": "anything you want",
"Site": "a975b994-fc67-4203-a519-b160175ca967",
"User": "johndoe"
}
}),
headers: {
"accept": "application/json;odata=verbose",
"content-type": "application/json;odata=verbose",
"X-RequestDigest": $("#__REQUESTDIGEST").val()
},
success: function (data) {
var d = data;
},
error: function (err) {
alert(JSON.stringify(err));
},
}
);
}This example uses the fully qualified type name for the SPAnalyticsUsageService in the url. This will work. You should use an alias whenever possible. In this case the alias for this type is “events”. As you use this api more you will learn that not all types have an alias. Aliases are also difficult to discover in the api. Please note the type parameter of “Microsoft.SharePoint.Administration.UsageEntry”. This is the OData model type used in this call. You would never figure this out unless it was documented. This is because this type is marked as internal and is undiscoverable unless your using a tool like reflector. Secondly, you must set the parameter name of “usageEntry”. Once again this fact is not evident unless your reflecting the server stub class for Microsoft.SharePoint.ServerStub. The EventTypeId can be any of the following:
First 1
Last 3
None 0
RecommendationClick 3
RecommendationView 2
View 1
You can just use 0 for custom events and supply whatever text you want in the itemId parameter. The site, scopeId and user parameters are optional. If these are not sent then the server code uses the current site and user.
Getting User Permissions for a Document Library
Using the REST api to get user permissions I found takes two steps. One you must get the user’s account name and then send this to get the permissions for the document library. You can also do this for web resources.
function getUserName() {
var uri = new URI(document.URL)
var appVar = uri.getQueryParameter("SPAppWebUrl");
var restSource = decodeURIComponent(getQueryStringParameter("SPAppWebUrl"))
+ "/_api/SP.UserProfiles.PeopleManager/GetMyProperties"
$.ajax(
{
url: restSource,
method: "GET",
headers: {
"accept": "application/json; odata=verbose",
},
success: function (data) {
var userAccountName = data.d.AccountName;
getUserPermissionsREST(userAccountName);
},
error: function (err) {
alert(JSON.stringify(err));
},
}
);
}
}
function getUserPermissions(accountName) {
hostweburl = decodeURIComponent(getQueryStringParameter('SPHostUrl'));
appweburl = decodeURIComponent(getQueryStringParameter('SPAppWebUrl'));
userUrl = appweburl + "/_api/SP.AppContextSite(@target)/web/lists/getbytitle('Documents')/getusereffectivepermissions('" + accountName + "')?@target='" + hostweburl + "'";
$.ajax({
headers: { "Accept": "application/json;odata=verbose" },
contentType: 'application/json',
url: userUrl,
success: function (data) {
var mydata = data;
},
error: function (err) {
alert(JSON.stringify(err));
}
});
}Adding a Site Group to a Web
Add a new group to a web was perplexing. The issue is what exactly is the complex type name that needs to be sent. Many times when calling the REST api you will receive the “type does not exist in the model” error. Discovering which type name was trial an error. The server stub points to the Microsoft.SharePoint.SPGroupEntityData but this was wrong. So the code below works using “SP.Group”. Also, there is always logic you need to contend with on the server side. So even if you send the correct parameters you will have to make sure the OwnerTitle and LoginName are the same otherwise you will receive the cryptic standard parameter value not recognized error. Finally, you will notice that url contains the alias “sitegroups”. Once again this alias is not discoverable from the server stub but only through reflecting the attributes of the SPGroup class. Never the less this is only a convenience alias and you can just use “Microsoft.SharePoint.SPGroupCollection” in the url. You will notice also there is no method call but just a posting of a data payload. This is because the SharePoint collections expose an intrinsic method on the server side to use. So just posting a payload with the correct parameters will add the json object to the collection.
function addSiteGroup() {
appweburl = decodeURIComponent(getQueryStringParameter('SPAppWebUrl'));
hostweburl = decodeURIComponent(getQueryStringParameter('SPHostUrl'));
var urlTemplate = appweburl + "/_api/SP.AppContextSite(@target)/web/sitegroups?@target='" + hostweburl + "'";
$.ajax({
url: urlTemplate,
type: "POST",
data: JSON.stringify({
'__metadata': { 'type': 'SP.Group' },
'Description': 'Rest Group',
'OwnerTitle': 'domain\steve.curran',
'LoginName':domain\steve.curran'
}),
headers: {
"accept": "application/json;odata=verbose",
"content-type": "application/json;odata=verbose",
"content-length": 80,
"X-RequestDigest": $("#__REQUESTDIGEST").val()
},
success: function (data) {
var d = JSON.parse(data.body);
},
error: function (err) {
alert(JSON.stringify(err));
}
});
}The Discovery Continues
I will continue to post more examples in future posts including things that just cannot be done using REST even though the api supports it. An example of this is adding a field to a contenttype. The REST api exposes the contenttype collection and has an intrinsic method for adding a field but the server object model will not add it since the collection is listed as read only. The read only check is only applied in the REST method but is not applied in the JSOM method.
The REST api is a mystery. My next post will illustrate how the api works with the “server stub” assemblies. These assemblies are the key to writing valid and working REST calls. I am also working on a SharePoint 2013 Remote API Discovery Visual Studio extension, hopefully, this would help us all become more productive and effective SharePoint app developers.
Make Developing with the SharePoint 2013 REST API Easy with the SPRemoteAPIExplorer Visual Studio Extension
One of the biggest mysteries in SharePoint 2013 from a developers perspective has been the REST API. The REST API in SharePoint 2013 has had an huge amount of functionality added to it since SharePoint 2010. Developers have been told that the REST API matches almost everything that is exposed in the managed client server object model (CSOM). Yet as developers we know that what is said about a particular API hardly ever matches up with what it actually can do. Sometimes it can do more than what is said about it. Almost always it can do more than what is documented about it. The SharePoint 2013 REST API until recently has not been a focal point for MSDN documentation. This has resulted in many unproductive hours of developer experimentation with the REST API. Many times we don’t even know where to start and just stick with CSOM or JSOM. Unfortunately, even documentation on the capabilities of JSOM versus CSOM is inaccurate. In this blog post I will attempt to give you a simple explanation of how SharePoint 2013 uses a cache of metadata to validate remote API calls. I have received the dreaded “resource not found” or “ type not found in the model” errors too many times when using REST. So in this post I will also introduce you to a new Visual Studio extension that will give you the ability to browse this metadata. I got tired of opening up reflector every time to figure out if something was available in the REST API. So “necessity is the mother of all invention”. The extension exposes all this information in a very user friendly server explorer extension.
You can get the extension here: SPRemoteAPIExplorer
The Mechanics of SharePoint 2013 Remote API Validation
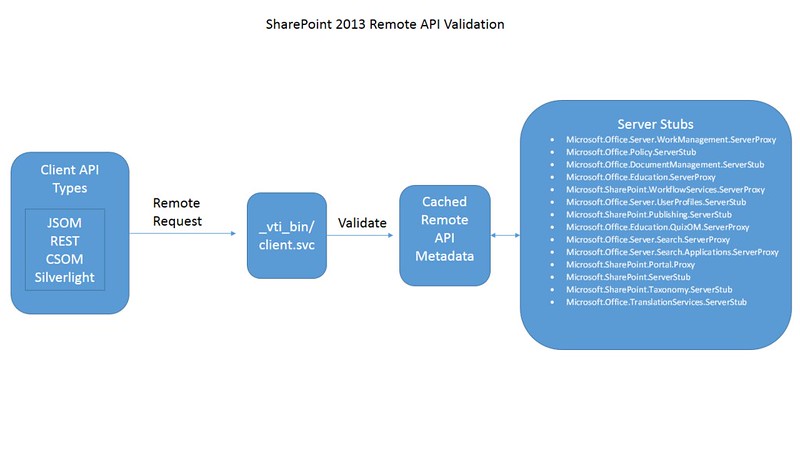
All SharePoint remote requests are sent through the client.svc service. The service will then validate the request against a static in memory cache of metadata. This metadata is supplied by approximately 14 server stub assemblies residing in either the GAC or in the 15/config/bin folder on the SharePoint server. The assemblies are located by SharePoint by examining the xml files contained in the 15/config/clientcallable directory on the SharePoint server. These server stub assembly names emulate the server side object model namespace with either a “ServerProxy” or “ServerStub” appended. Each assembly contains types that inherit from Microsoft.SharePoint.Client.ServerStub. These types expose a GetMethods and a GetProperties method that return objects representing rules on what api can use the server side object and how it should be called. All this information is very useful when building applications that use a remote API.

Making the Remote API Metadata Useful with the SPRemoteAPIExplorer Extension
As you can see you would need a reflection tool to examine the types, methods and properties that are available to be called remotely. Why not expose this information in an organized manner within Visual Studio? The SPRemoteAPIExplorer is a Visual Studio (2012 2013) SharePoint server explorer extension. Install the package from the Visual Studio gallery and under any local SharePoint connection you will have an additional node named “Remote API Server Types”. This will contain approximately 361 type nodes representing the server side object model types that can be used through SharePoint’s remote API. Each type if it exposes any methods or properties will have a corresponding methods and properties folder containing the methods and properties.

So Where is All the Useful Information?
The useful information is contained in the properties panel. If you right click on a type, property, method or parameter you will see all the remote api information in the property grid. The example below shows information for the Microsoft.SharePoint.SPFolder type. For example, this type can be used by the managed CSOM (DotNetFramework), JSOM(JavaScript), REST(Rest) and Sivlerlight CSOM(Silverlight) api. So you should never get a “resource not found” error in your rest call if you are using the corresponding “Resource Name” property either in the URL or the POST content. Also, if there is a URL alias for the type it will be listed here also under the “URL Alias” property.
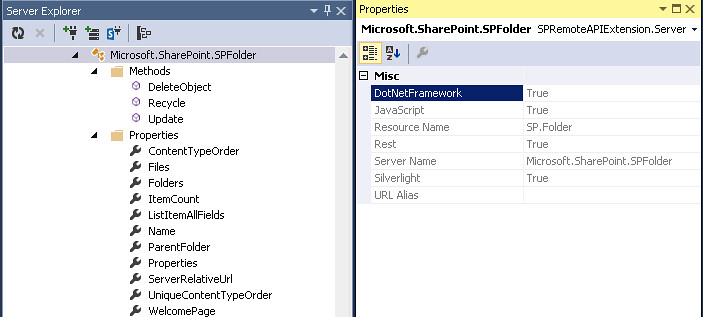
Information About Methods
Below is an example of what information you get for methods. In this example the Microsoft.Office.TranslationServices.TranslationJob type exposes 14 methods. It also has a constructor. Please not that some types do have constructors even though some methods may be static. The CancelJob method is available for all the remote api platforms. The “Operation Type” property is an enumeration of either Default or Read. When set to Default the method is for Read and Write operations. If the Operation Type is set to Read the it is for Read only. This enumeration is used in the request process. It appears that the ProxyContext object on the server can be set up to allow only remote requests that request Read operations only. The “Return OData Type” property tells you what OData Type is returned on the method call. In this case it is “Invalid” since the “Return Type” property is void. The following are possible OData return types:
Invalid
Primitive
ComplexType
MultiValue
Entity
Feed
The Primitive type represents scalar or primitive types such as string, int32 etc. You will see a relationship between the “Return OData Type” and the “Return Type” properties. The ComplexType corresponds to a type in the server object model that is not exposed via the EDM entity model or Remote API. These are the types that give most developers a headache. You can use these in REST but you must figure out how to set them up with JSON by looking at the server object model. The MultiValue and Feed types usually represents an array of something. Finally the Entity type represents a type that is defined in the EDM model and Remote API and can be found in the list of types exposed by this extension.
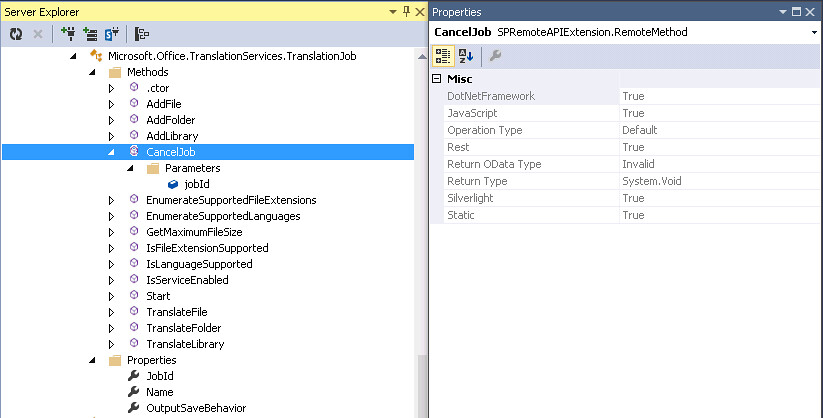
Information About Method Parameters
Below is an example of what information is available for method parameters. Methods can have many parameters and cause a lot of development headaches when using REST. The “Default Value” property is the default value that is used when your code does not send a value. The“OData Type” property once again is very useful. Since it is a primitive type you need only to use the name of parameter and the value using JSON. If it were a ComplexType or Entity Type then you would have to include the __metadata property. Now here is something that has driven me nuts with the REST api. In the case where the method is callable from REST but one of the parameters has an Invalid“OData Type” property then it cannot be called through REST. The internal code validates the resource, method and the parameter. Never assume just because the method is callable from REST that it will work. You must also examine all the parameters. An example of this would be the Microsoft.SharePoint.Administration.SPAppCatalog.GetAppInstances method. This method has a web parameter which takes a SPWeb object. These types of parameters are marked as invalid for OData because they are deemed too complex. Hopefully, new methods will be added on the server side to accommodate this by taking a Guid that represents the SPWeb. Finally, the “REST Parameter Source” property is very important. This represents an enumeration defining how the parameter should be passed in a REST call. Once again this has been a huge source of confusion. The following are the valid parameter sources:
Default
Path
QueryString
Body
Default is Body. This means the parameter must be passed in a POST in the content body. The others are self explanatory. However there is some quirkiness. If the parameter “OData Type” is complex then you must look at the underlying server object model type. In the case of the Microsoft.SharePoint.SPAttachmentCollection_Client type and its Add method, it takes a complex type of Microsoft.SharePoint.AttachmentCreationInformation and the“REST Parameter Source” property is set to Path. Unfortunately, this object has two properties FileName and ContentStream. Only FileName can be passed using the path. The ContentStream which represents a stream can only be passed in the content body. So be prudent and check the underlying complex type to make sure all the properties can be passed in the correct manner. Also, when passing parameters using JSON make sure to use the exact parameter name, these appear to be case sensitive.

Information About Properties
Below is an example of what information is available for properties. One of the more important properties to examine on a remote API property is the“Exclude From Default Retrieval” property. If this is set to true then it will not be returned on an API call. Unfortunately, in the case of REST if it is set to false it does not guarantee it will be returned. If the“OData Type” is set to entity or complexType then it will be deferred. In REST when a property is deferred then only the REST URL to the resource is returned. The “Original Name” property represents the name of the property in the serer object model. Many times these are renamed for URL efficiency. The “Required for PUT Request” is a very strange property. It is used on PUT requests and only applied if the property is “scalar” and not excluded from default retrieval. So if it is set to true but is a entity or complex type then the property probably has no affect when you do not send it on a PUT request.
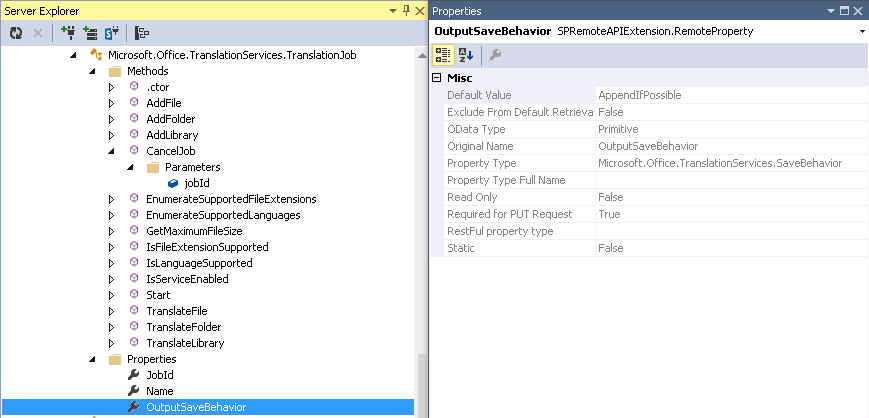
SPRemoteAPIExplorer Makes REST Development Easier
This extension should make it easier to discover the abilities and use any of the SharePoint remote api’s . In my experience it has saved me trips to the MSDN documentation and numerous hours of trial and error. Even if you are able to get the REST request to pass through to the server, there is no guarantee it will work. There are quirks on the server object model side that will prevent the REST request from working. These are things I hope Microsoft fixes in the future. This extension should give you more time to experiment with the REST api and discover other issues that Microsoft should address. As you play with these you may discover that some may work with SharePoint on-prem but not with SharePoint On-line. While examining server stub framework you can see that the base class Microsoft.SharePoint.Client.ServerStub has the methods IsMethodBlocked, IsSetPropertyBlocked, and IsGetPropertyBlocked. Most all of the derived server stubs make the call back into the base class for these methods. If Microsoft desired to make any of the methods or properties inaccessible, then it would be easy to modify the base or inherited methods and recompile the server stubs.
I will be adding features to this extension in the future and if you have any ideas then just post them in the Q/A section on the Visual Studio Gallery.
SPRemoteAPIExplorer Visual Studio Extension Updated (Version 1.1)
Last month I announced the new SPRemoteAPIExplorer Visual Studio extension which enables you to determine what classes, methods and properties are available when using the SharePoint REST, CSOM and JSOM API. The extension makes it easy to see what methods are available across the four different flavors (Managed, Silverlight, Javascript, REST) of the SharePoint 2013 remote API SPRemoteAPIExplorer. In this post I will tell you about a few new features added to the extension to help clear up some confusion with how Microsoft implements this REST API. The confusion arises from the fact that some methods cannot be called by name when using REST. Microsoft labels these types of methods as “IntrinsicRestful”. I will try to explain the purpose around these types of methods and how the extension can help you use them. Another problem with the REST API is that some methods are allowed to be called but there parameters are not OData compatible. Finally, I will explain the usefulness of the new method property “ServerName” and how it can help you POST objects with REST.
What exactly is “InstrinsicRestful” and why is it there in the REST API?
Below is a picture of SPRemoteAPIExplorer displaying the properties of the Create method of the Microsoft.SharePoint.SPListCollection. In version 1.1 the property grid will show a new property called “IntrinsicRestful”. If this is set to true then the method cannot be called using the URL endpoint resource. This is because the rest request processor assumes you are calling this method when ever you are posting to the collection resource.
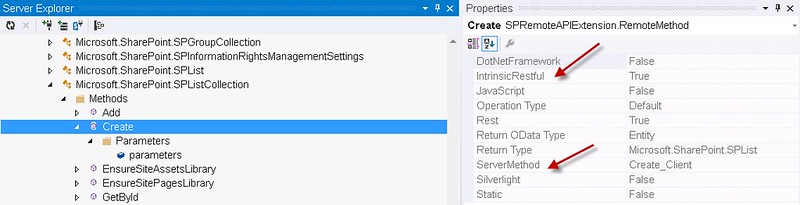
Trying to call this method using a post like “http://servername/_api/web/lists/create” will result in a “resource not found error”.
An example of the correct way of calling this method is below.
function createList() {
hostweburl = decodeURIComponent(getQueryStringParameter('SPHostUrl'));
appweburl = decodeURIComponent(getQueryStringParameter('SPAppWebUrl'));
url = appweburl + "/_api/SP.AppContextSite(@target)/web/lists?@target='" + hostweburl + "'";
$.ajax({
url: url,
type: "POST",
data:JSON.stringify({
'__metadata': { 'type': 'SP.List' },
'BaseTemplate': 101,
'Description': 'Rest Created2',
'Title': 'RestDocuments2'
}),
headers: {
"accept": "application/json;odata=verbose",
"X-RequestDigest": $("#__REQUESTDIGEST").val(),
"X-Http-Method": "POST",
"content-type": "application/json;odata=verbose"
},
success: function (data) {
var d = JSON.parse(data.body);
},
error: function (err) {
alert(JSON.stringify(err));
}
});
}
The rest request processor determines this is a post to a SPListCollection then gets the intrinsic restful method Create and uses this method to send the data to the object model. The processor uses the “Create_Client” method listed in the “ServerMethod” property to call on the SPListCollection object. Knowing what method is called on the object model side can be useful when you want to use a reflection tool to debug the code. (Yes you can step through Microsoft’s code—Future Post ).
Another thing to be aware of when using these types of methods is that the parameter types are not always accurate. Below SPRemoteAPIExplorer shows the properties for the “parameters” argument to the create method. The “Parameter Type” for this argument is listed as “Microsoft.SharePoint.SPListEntityData”. Normally you would use this as the“__metadata” parameter “{‘type’: ‘SP.SPListEntityData’}”. Unfortunately, this would never work since this type is not defined in any of the server stubs (model). It is defined in the server side object model and is used as the argument to the “Create_Client” method. A rule of thumb when you encounter a “xxxEntityData” parameter type is to just use the actual object type it creating, in this case SP.List. The properties are the same and the rest request processor just maps the json properties to the SPListEntityData object when calling the server object model.

So why does the REST API have “IntrinsicRestful” methods? My theory is for the support of batch operations. Many of the collections exposed in Microsoft.SharePoint have a “Create” method which is listed as “IntrinsicRestful”.
- SPViewCollection
- SPFieldLinkCollection
- SPFieldCollection
- SPGroupCollection
- SPFolderCollection
- SPListItemEntityCollection
It would be nice if the SharePoint REST API supported posting and creating multiple entities in one request. It would cut down on the number of requests and responses making it a much more scalable API. The humorous aspect of this is that the OData specification does support sending multiple entities as collections. OData Representiting JSON collections. Of course you may also know these as “feeds”. The SharePoint REST API does support sending of collections as arguments for things such as “Select Properties” in a search postQuery request. As an experiment I attempted to send a collection of multiple SP.List entities in one call using the OData standard of using the “results” parameter.
function createMultipleLists() {
hostweburl = decodeURIComponent(getQueryStringParameter('SPHostUrl'));
appweburl = decodeURIComponent(getQueryStringParameter('SPAppWebUrl'));
url = appweburl + "/_api/SP.AppContextSite(@target)/web/lists?@target='" + hostweburl + "'";
var newLists = [];
newLists.push( {'__metadata': { 'type': 'SP.List' },
'BaseTemplate': 101,
'Description': 'Rest Created8',
'Title': 'RestDocuments8'});
newLists.push( {'__metadata': { 'type': 'SP.List' },
'BaseTemplate': 101,
'Description': 'Rest Created9',
'Title': 'RestDocuments9'});
$.ajax({
url: url,
type: "POST",
data: JSON.stringify({
'results': newLists,
"__count": "2"
}),
headers: {
"accept": "application/json;odata=verbose",
"X-RequestDigest": $("#__REQUESTDIGEST").val(),
"X-Http-Method": "POST",
"content-type": "application/json;odata=verbose"
},
success: function (data) {
var d = JSON.parse(data.body);
},
error: function (err) {
alert(JSON.stringify(err));
}
});
}
Of course this attempt failed with the error “argument found with no type defined”. This is due to the fact that the OData json deserializer used in the rest request processor will only look for a single entity. However, there is a “feed” type OData json deserializer which is used only internally by SharePoint when reading responses from BCS external sources.
OData Parameters Make a Big Difference for REST Support
Recently, I was trying to get REST to support web part configuration. Code below shows how to get a particular web part property using REST.
function getWebPartPropety(){
appweburl = decodeURIComponent(getQueryStringParameter('SPAppWebUrl'));
hostweburl = decodeURIComponent(getQueryStringParameter('SPHostUrl'));
var urlTemplate = appweburl + "/_api/SP.AppContextSite(@target)/web/getfilebyserverrelativeurl('/shared documents/forms/allitems.aspx')/GetLimitedWebPartManager(0)/webparts/getbyid('{f973f714-54bd-43bd-97d8-80ac6e70116e}')/webpart/properties?@target='" + hostweburl + "'";
$.ajax({
contentType: 'application/json',
url: urlTemplate,
type: "GET",
headers: {
"Accept": "application/json;odata=verbose",
"content-type": "application/json;odata=verbose",
"X-RequestDigest": $("#__REQUESTDIGEST").val()
},
success: function (data) {
var result = data.d.qID;
},
error: function (err) {
alert(JSON.stringify(err));
}
});
}
This works. So looking at the SPRemoteAPIExplorer I determined the the web part properties is a Microsoft.SharePoint.SPPropertyValues object. This object has a SetFieldValue method which is marked that it is supported by REST. Unfortunately it is not.
function saveWebPartProperties() {
appweburl = decodeURIComponent(getQueryStringParameter('SPAppWebUrl'));
hostweburl = decodeURIComponent(getQueryStringParameter('SPHostUrl'));
//setfield value cannot be invoked since the value parameter is invalid.
var urlTemplate = appweburl + "/_api/SP.AppContextSite(@target)/web/getfilebyserverrelativeurl('/shared documents/forms/allitems.aspx')/GetLimitedWebPartManager(0)/webparts/getbyid('{534b28c9-7186-4eef-ac7a-dbe2330e9c87}')/webpart/properties/setfieldvalue?@target='" + hostweburl + "'";
$.ajax({
contentType: 'application/json',
url: urlTemplate,
type: "POST",
data: JSON.stringify({
'fieldName': 'qID',
'value': '2'
}),
headers: {
"accept": "application/json;odata=verbose",
"content-type": "application/json;odata=verbose",
"X-HTTP-Method": "MERGE",
"X-RequestDigest": $("#__REQUESTDIGEST").val(),
"IF-MATCH": "*"
},
success: function (data) {
var result = data.d.results;
},
error: function (err) {
alert(JSON.stringify(err));
}
});
}
The problem with the “SetFieldValue” method not working is that the“value” parameter is marked as invalid. Using the SPRemoteAPIExplorer you can see that the “OData Type” property is set to “Invalid”. Even if the server stub marks the method callable by REST, the rest request processor will still reject the call based on the fact that the “value” parameter is marked as an invalid OData Type.

So in version 1.1 of the SPRemoteAPIExplorer the extension will mark the method’s REST property to false if any of the method’s parameters have an invalid OData Type. This will save you a lot of time.

Knowledge of SharePoint’s REST API is Getting Better and Better
Version 1.1 of SPRemoteAPIExplorer adds features to help you understand the quirkiness of the SharePoint REST API. The intrinsic restful aspect of the API just adds to the confusion tempting developers with the hope of batch processing capabilities. I hope that Microsoft improves the the scalability of the API soon and implement what many REST services can support already. It would also be nice if the server stubs would designate methods as not callable from REST if any of the parameters are OData invalid. To allow the method to be called only to have an error be thrown on the parameter seems rather unproductive leading developers down confusing rabbit holes. Finally, as I use this extension more and more I continue to discover problems with the complex types used as parameters. The use of SPListEntityData as the type for creating a list and then having the rest request processor throw an error because it is not defined in the model leads developers to think such methods do not work. REST API requires developers to experiment and I hope this tool will help you do just that. If there are features you would like to see added to this tool then please feel free to post your request here or on the Visual Studio Gallery.
SharePoint 2013 App Model Development Just Became Easier
SPFastDeploy the Visual Studio extension for deploying code to SharePoint App Model solutions has been updated. Version 3.0 now has a deploy on save option which will deploy code changes directly to SharePoint or O365 hosted applications when saving your changes. In previous versions you had to right click the “Fast Deploy…” context menu item of the file you wanted to deploy. This feature has been asked for by numerous people. No longer will you have to keep track of which files changed and right click on each to deploy.
Deploy On Save Option
SPFastDeploy version 3.0 allows to set the “DeployOnSave” option to true using the Visual Studio options.

When using the Deploy On Save feature the status of the deployment will be displayed in the debug output window after clicking on the save button in Visual Studio.

If you save a file in folder that does not exist yet you see the error in the output below.

If you save a file that has a build action other than content you will get the output below. The file still saves but you just get this message.

Typescript Support
I know many are using this extension with typescript app solutions. I am using typescript myself especially on large java script projects. Supporting the deployment after saving a change to a typescript file proved to be difficult. The deploy on save feature supports deployment of the corresponding java script file only if one of the Typescript “Compile on Save” options are checked. If it is not checked you will get a message in the debug output window stating that Fast deploy timed out waiting for the compiler to complete.

Currently, SPFastDeploy will wait 30 seconds for the java script to be generated. If you have very large typescript projects this may not be long enough since typescript will recompile every file. You can set the “TypeScriptCompileTimeOut” interval in the options to something longer. The interval is in seconds. If the deployment is successful you will see the output below.

Auto Detect App Deployment Target Change Support
Another feature requested was the detection of a change in the deployment target of an app model solution. Many times you are making changes and testing on your own O365 development site and then want to move your development to a corporate development site. In previous versions you had to save your project and restart Visual Studio for the change to be detected by SPFastDeploy. Version 3 now handles this event so when you change your deployment target SPFastDeploy will deploy to the correct target. It will also detect if it is O365 and ask for credentials. Version 3 also automatically keeps the O365 cookie so you will no longer have to select the option on the login screen to keep your self logged in.
Making it Easier to Develop in the Cloud App Model
SPFastDeploy has saved me many hours of development time by giving me the ability to make code changes and see the changes quickly. The new deploy on save feature instantly deploys the changes. If you still like the old way just turn off the option and use the context menu item. Possibly some day we can deploy the change, launch the browser, refresh the cache, and have the break points in Visual Studio show up in the browser dev tools debugger and step right into the code, without having to do a complete or F5 deployment.
Generate SharePoint 2013 REST Code with SPRemoteAPIExplorer 2.0
One of the biggest road blocks for developers trying to learn the SharePoint 2013 REST API is the elusive complex type. Complex types are types that are used by the REST API to receive data as arguments from the client and to send data back to the client as a response. As a SharePoint developer you know and “love” these types by there JSON signature of {‘_metadata’:{type: SP.Whatever},…}. Having to figure these type names and what properties are available is a constant struggle. The complex type are not the same as entity types returned from libraries, lists and feeds but are typically used in API calls to do such things are create sub-sites or social posts. Complex types are named appropriately because they can be complex.
Here are some quick facts about complex types. There are 154 complex types defined in the REST API not all of which can be used by REST. There are 22 complex types which contain nested complex types. For example, the SP.Social.SocialRestPostCreationData complex type used to create a social post contains 5 nested complex types. There are 7 complex collection types which contain complex child item types. These collection complex types have a different JSON signature than complex types. Finally of the 154 complex types 68 are marked as either internal or private making them impossible to discover without the use of a reflection tool. The new $metadata schema information available in SP1 for the REST API is useful but does not give you any clues on how to construct the complex type in a POST. All of these facts make the SharePoint 2013 REST API difficult to learn and use.
SPRemoteAPIExplorer -- Visual Studio Gallery
SPRemoteAPIExplorer 2.0 Supports Discovery of REST Complex Types
In the previous version of SPRemoteAPIExplorer you could not see what properties were contained in the complex type if it was being used as a parameter to a method call. With version 2.0 you can now see complex types marked with a different icon in the explorer. You can expand it and see the properties contained within. The same information available for non-complex parameters is available such as whether it can be used in CSOM, JSOM or Managed Code.

As you can see the this complex type has many nested complex types. So how can you easily create this type in JSON and post it in the REST call?
Generate REST calls with SPRemoteAPIExplorer 2.0
Version 2.0 supports right clicking on the method and selecting the “Create $ajax call” menu item.
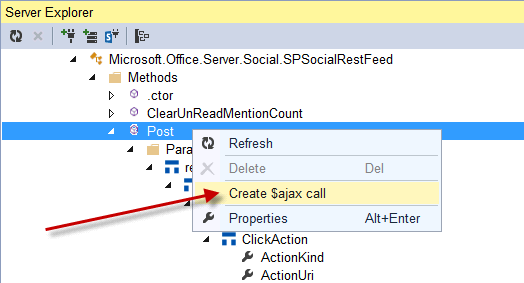
This will create a jQuery $.ajax code snippet and copy the code to the clipboard. The code will contain the JSON payload definition for the post setting the values to null. There is no need to lookup the type names and manage all the nesting. Also SPRemoteExplorer will also add proper syntax for multi- value properties and collection complex types. Below is the code that is generated. You can paste this into your javascript and start testing the call.
///method: Post resource: SP.Social.SocialRestFeed
$.ajax(
{
'url': 'restSource',
'method': 'POST',
'data': JSON.stringify({
'restCreationData': {
'__metadata': {
'type': 'SP.Social.SocialRestPostCreationData'
},
'ID': null,
'creationData': {
'__metadata': {
'type': 'SP.Social.SocialPostCreationData'
},
'Attachment': {
'__metadata': {
'type': 'SP.Social.SocialAttachment'
},
'AttachmentKind': null,
'ClickAction': {
'__metadata': {
'type': 'SP.Social.SocialAttachmentAction'
},
'ActionKind': null,
'ActionUri': null
},
'ContentUri': null,
'Description': null,
'Height': null,
'Length': null,
'Name': null,
'PreviewUri': null,
'Uri': null,
'Width': null
},
'ContentItems': { 'results': [''] },
'ContentText': null,
'DefinitionData': {
'__metadata': {
'type': 'SP.Social.SocialPostDefinitionData'
},
'Items': { 'results': [''] },
'Name': null
},
'SecurityUris': { 'results': [''] },
'Source': {
'__metadata': {
'type': 'SP.Social.SocialLink'
},
'Text': null,
'Uri': null
},
'UpdateStatusText': null
}
}
}),
'headers': {
'accept': 'application/json;odata=verbose',
'content-type': 'application/json;odata=verbose',
'X-RequestDigest': $('#__REQUESTDIGEST').val()
},
'success': function (data) {
var d = data;
},
'error': function (err) {
alert(JSON.stringify(err));
}
}
);
Sometimes you may only want to get the complex type JSON representation. This can be accomplished by right clicking on a complex type node and selecting the “Create JSON” menu item. This will copy the JSON to the clipboard.
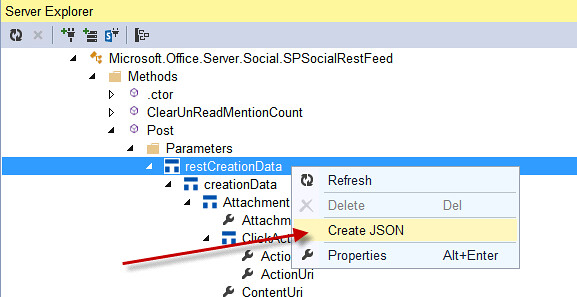
No more searching for SharePoint 2013 REST code samples
SPRemoteAPIExplorer 2.0 should save you a lot of time searching for code samples on how to call many of the undocumented REST methods. The new code generation feature should make it easier to test the capabilities of the API. It will give you a chance to test this tool out also. I purposely allowed the REST code to be generated on methods that are marked as not supporting REST. This way you can test the validity of this assertion. You will find that even though the method is marked as supporting REST, if one of the parameter’s “OData Type” property is marked as Invalid, then the REST call will fail. I have developed this tool and SPFastDeploy to make SharePoint Online development quicker and easier. I hope you find some usefulness from this tool and please feel free to suggest improvements either here or on the Visual Studio Gallery Q/A section.